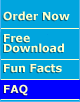
|
The following are
Frequently Asked Questions that relate to YAKbites. If you do not find
your answer here, please see our Support page.
How do I make and send
a YAKbite?
How do I make and send a YAKbite? 1.
Launch the netYAK Voice Client program. If you have the default or typical installation, click on the "Start" button, then "Programs" and then "netYAK" 2. Confirm that your microphone is working. You can be sure it is working by whistling or speaking into the microphone. You should see a squiggly red line in Microphone window of the netYAK Voice Client when you whistle or speak. 3. Click the "Record" button and start talking. 4. Click the "Stop" button when you've finished speaking. 6. Click the "Save" button. 7. Edit the YAKbite Properties, if you want to. The data entered here will be displayed when the YAKbite is played/received. (If you don't need to save any special information for this YAKbite, then click "Cancel" to include the default data (name, email address, etc.). 8. Complete the YAKbite file save. (Note where you save it.) 5. Click the "Send Email" button to send the voice email. 9. When the newly created email message window appears you can finish sending the YAKbite as you normally send an email. 10. Voilà! You’ve just sent a YAKbite.
Do I need a microphone or speakers to send or receive a YAKbite? Y es, you need a microphone so that you can record your YAKbite. To read up on microphones, visit our Microphone page. You can check your microphone by plugging it in. Then launch the netYAK Voice Client (typically, "Start->Programs->netYAK") and whistle or talk. You should see a squiggly red line in the Microphone window of the netYAK Voice Client.Speakers are needed in order for you to hear your own YAKbite, or any YAKbites that you receive! Whenever you play a YAKbite you should see a squiggly green line in the Speakers window of the netYAK Voice Client. (If you see the green line moving - you should hear something! If you don't, double check your volume and speaker connection.)
The “Send e-mail” button doesn’t work with my e-mail. Follow the same steps as “How can I send a YAKbite with a non-MAPI Client?”.
Do YAKbites work with firewalls? Yes, YAKbites can be sent through a firewall. YAKbite recordings are attached to regular e-mail, so normal e-mail protocol rules apply. If your e-mail system supports sending/receiving attachments, such as WORD documents, then YAKbites can be sent/received with confidence. Click here for more about netYAK and firewalls.
I can only record for 15 seconds You
are using the free version of the netYAK Voice Client, which only supports
15 seconds of recording. To upgrade your software for longer recording
times, click here. Or, you haven't entered your license key yet. Click on the "Help" button, click "Configuration," and click the "Set key" button to enter your license key.
How can I send a YAKbite with a non-MAPI Client? You can still easily send a YAKbite if your installed e-mail package is not MAPI compliant. Follow these simple steps: 1. Save the YAKbite. 2. Note where you saved it. 3. Compose your e-mail like you normally do. 4. Attach the YAKbite file, the same as you would any other file. 5. Cut the text shown below and paste it at the bottom of your email. 6. Send the e-mail, again as you normally do. 7. Voilà! You’ve just sent a YAKbite.
How can I tell if my installed e-mail package is MAPI compliant? Follow these simple steps: 1. Launch Windows Explorer. 2. Select a file that you know you can send by e-mail, say a WORD document. 3. Right click on that file. 4.
You should then see a small box as shown below:
5. Select “Send To” and then select “Mail Recipient.” 6. If your installed e-mail package is MAPI compliant, an e-mail compose window should open. This would look the same as any time you create an e-mail, attach a file or document, and send it. 7. If the compose window does not open or does not work correctly, then the netYAK Voice Client “Send e-mail” button will not work either. (See “How can I send a YAKbite with a non-MAPI Client?”)
How can I send/receive a YAKbite with YAHOO! Messenger? To send a YAKbite, first record a YAKbite as you would normally do. Note where you save the YAKbite. And follow the simple procedure outlined below. The following, courtesy of YAHOO! Messenger HELP, is also available at http://help.yahoo.com/help/us/mesg/use/use-07.html. With Yahoo! Messenger, you can send files to people on your Friend List, even if they are offline. Here's how:
If you receive a file, a window called "Yahoo! Messenger File Receive..." will pop up. (You must be connected to the Yahoo! servers at the time to get this message). Follow these steps:
Note: You can only send up to 1.5 MB through File Transfer. If you're sure that you received a file but can't find it, you can search for it by doing the following:
If you are having trouble transferring files, please check the YAHOO! Messenger file transfer troubleshooting help section.
How do I play or listen to a YAKbite from my web-mail account (i.e., YAHOOmail & Hotmail)? Follow these simple steps to listen to a YAKbite: 1. Click on the “Download Attachment” button. 2. Note where you save the YAKbite file. (It has a .YAB extension.) 3. Open Windows Explorer. 4. Select the directory where you saved the YAKbite file. 5. Double-click on the YAKbite.
How do I play or listen to a YAKbite from my AOL account? Follow these simple steps to listen to a YAKbite with AOL: 1. Click on the “Download Now” button. 2. Note where you save the YAKbite file. (It has a .YAB extension.) 3. Open Windows Explorer. 4. Select the directory where you saved the YAKbite file. 5. Double-click on the YAKbite.
How can I send a YAKbite with AOL Instant Messenger? From AIM Help File Version 4.3.2229 Sending a File to Your Buddy You can send files stored on any medium such as diskette, hard or zip drive, or network volume to your online buddies. To send a file to your buddy:
Note that by default, AIM goes to your filelib folder, which was created for you when you downloaded the AIM software; however, you can change the default folder to any folder that you want to store files that you want to send to others.
This field is optional, but it can provide brief information about the content of the file for your buddy.
The File Transfer Status window appears, indicating that AIM is waiting for your buddy to accept the file. After your buddy accepts your file, the window disappears from your screen. If you don’t want the File Transfer Status window to appear each time you send a file, you can set your file transfer preference to stop it from appearing. To cancel the file transfer, click Cancel. Notes:
WARNING: Your buddy can determine your Internet Protocol (IP) address when you send files. This a potential security risk, so make sure you know and trust the person to whom you are sending a file. Copyright (C) 1997-2000, America Online, Inc. All rights reserved.
|
|
|
|
TM &
© 1999-2004 netYAK.com, inc. |
Privacy
Policy |